I found the installation of Adobe Flash Player relatively straight forward.
The steps I followed to install Adobe Flash Player 9 onto my freshly made Debian GNU/Linux 4.0 (Etch) box using Xfce were:
- Download install_flash_player_9_linux.tar.gz from Adobe.
- The web instructions said to “Save the .tar.gz file to your desktop and wait for the file to download completely.”
- I then opened a terminal to unpack the downloaded file to the desktop with:
tar xvzf install_flash_player_9_linux.tar.gzA install_flash_player_9_linux folder on the desktop is displayed containing the following files:- flashplayer-installer - flashplayer.xpt - libflashplayer.so - Readme.txt
- The web instructions then to say to “navigate to this directory” and run the installer. That is:
./flashplayer-installerI was a little hesitant to do this at first, as I use the Debian package manager (apt), but I was too lazy to view the flashplayer-installer script to find out what it was going to do, especially where it was going to place files. - I was prompted to shut down my browser, which I did. When the script completed, it displayed the message:”NOTE: Please ask your administrator to remove the xpti.dat from the components directory of the Mozilla or Netscape browser.”I did not find xpti.dat in the Mozilla browser components directory, in my case the /usr/lib/iceweasel/components directory, but I did find it in my .mozilla/firefox/userprofile directory.After investigating the ./flashplayer-installer script later, H suggested that it may because the BROWSERDIR environment variable was not set.
- Anyway, now I was at the step to check that it was the Flash Player was installed correctly. The web site said to “launch Mozilla and choose Help > About Plug-ins from the browser menu.”
- The real test was visiting Charlotte’s Web site. Oh oh, can see the moving pictures, but no sound 😦
- Visited www.macromedia.com/software/flash/about/ to confirm that 9.031.0 is installed.
- Back to my terminal became superuser to enter:
addgroup username audio
I’ve never had a desktop before on my Linux box, so I went and had a closer look. Not only do I have a desktop, but there are already ‘things’ on it – Trash, Home, and File System. Oh well, something else to tidy up later. In the meantime, I downloaded the linux.tar.gz file to the desktop.
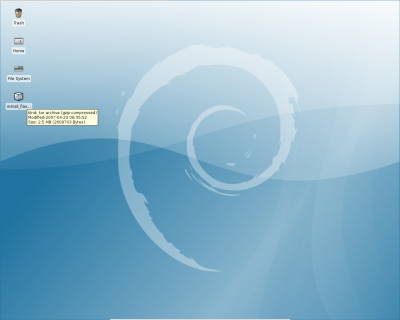
I don’t have a “Help > About Plug-ins” menu item. Instead, I found Iceweasel’s mention of the Flash Player as file types in the ‘Download Actions’ dialog window displayed by choosing “Manage” alongside the “File Types: Consider how Iceweasel handles certain types of file” label displayed in the Contents Preferences dialog window (Edit > Preferences > Contents).
So not having sound, must be something else. I said this out loud, and H remembered from implementing the Computer Angels system, that to use services on my computer, I had to belong to various groups.
Re-visiting the Charlotte’s Web site confirmed that sound was now working. Yay.
H ‘mentioned’ that I had installed Adobe Flash Player only for myself. So off I went to see how to install it site wide on my ‘personal’ computer. This was as simple as copying the libflashplayer.so file from my .mozilla/firefox/userprofile directory to /usr/lib/iceweasel/plugins. Logging in as H to my computer confirmed that the Flash Player was working for a user other than myself. I also added H to the audio group.
There were a couple of installation steps that could have tripped me along the way. This is mostly due to the fact that the documentation included on the download page and in the readme did not describe accurately what I was seeing on my computer. But with some Googling, and thinking through the usual software installation steps I was able to install the Flash Player 9 successfully.
Hi J,
You should be able to disable the desktop icons using “Configuration Editor” (gconf-edit). Under the key “/apps/nautilus/desktop” should be toggles to turn these icons on and off.
gconf-edit as in a gnomey thing? I prefer to do things the Debian and or Xfce way. That is, find it within the Xfce Settings Manager THEN look for it somewhere else.
A quick look at the Settings Manager doesn’t show me stuff about a Desktop. I’ll check out the Xfce forums before investigating gconf-edit.
Thanks Dr A.
Pingback: uni week 09 « dilettante
addgroup root audio
yep, works! thanks!
@kris
I’m pleased that you now have sound, but do you think you should be doing it with root?
This an Fantastic wordpress post, I will save this in my Diigo account. Have a good evening.